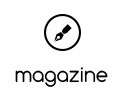- Category: Uncategorised
- Written by Wolfgang Serbser
- Hits: 2110
Tutorial 2021
How to make a presentation for the COHE summer program - simple way
Hardware
What you need:
- a laptop, notebook (or normal PC), a tablet or probably a cell or mobile with
- Speaker
- Camera (on front screen)
- Microphone.
This equipment is mostly standard in recent laptops, notebooks and tablets
Software
Meanwhile there is a lot of videoconference software for different OS available. All of them are more or less useful for self-recording of one’s lecture or presentation including slides of eg power point et altera. We have made some good Experiences with the Zoom software and will use Zoom during the online session of the summer program.
The following is not advertising Zoom but a field report how to make a program presentation in a simple way.
What you need, if Zoom is not already installed on your system:
- Go to the Zoom website:
https://zoom.us and sign up for free - Sign up with your E-Mail.
- Sign in.
- In the upper left, you will find the menu Plans & Pricing. The free BASIC plan should fit your needs at all. It allows sessions up to 40 minutes.
- In the upper right, you will find the menu Resources and there Download Zoom Client.
A list with Zoom Client for different OS (Windows, Apple or Android) appears. Select Zoom Client or Zoom Mobile (not the Plugin or Extension version).
Download the software you would like to use for video conference and you prospected presentation. - Install the client on your device.
Does it work? If so - Open Zoom and sign in.
In the menu resources, you will find some general tutorials how to use Zoom
What you need to create your presentation with Zoom:
- If you would like to use slides (PowerPoint, PDF or any other slide show), open the program with the slides and lay down on your desk top.
- Open Zoom and sign in.
- In the upper right of the welcome or main page you will find a little button with the sign ꙮ for Setting, open setting page.
- check
Video – the pre-setting should be already correct. Pleas use HD camera if possible.
Audio – test the speaker and the microphone
Share Screen – the pre-setting should be already correct
Recording (to your computer) – select a subdirectory on your device to save the recorded file (some Gigabyte should be still free). Activate Record during screen sharing and Place video beside the shared screen during record.
Close - On the main page, you will find the button New meeting with a pull down menu ˅ sign. Activate Start with video and Use my Personal Meeting-ID (PMI).
- Start your personal meeting and click Join with computer audio. You should see yourself on your screen.
- In the bottom menu, you will find a green sign Share Screen and just to the right a button Record. Activate Record. In the upper left of your screen a red blinking sign appears, record of your presentation is running.
- To show your slides (see 1) activate in the bottom menu the green sign Share Screen.
A general view appears showing different windows and their contents on your desktop. Click on the window with your slides and click the downright button Share.
You should see a main window in Zoom with your slides and in the upper right yourself in a small video (PIP Picture in Picture). Probably you should zoom your slide presentation to full screen. - Remember, your meeting and your presentation is limited to maximal 40 minutes in the free version of Zoom and shut down automatically.
- To stop your slide presentation click in the uppe mid the red button Stop.
- To stop the recording click to the little quadrat sign □ in the bottom menu or the upper left of the window.
- Close your meeting and wait until Zoom has finished Convert Meeting Recording
- Go to your selected subdirectory (see 4) and find there a MP4-filei with your recorded presentation.
- Send us the MP4-file with your presentation as a device e.g. USB-stick or transfer it with a service like WeTransfer.com to This email address is being protected from spambots. You need JavaScript enabled to view it..
That’s it and good luck!